Farbsystemmanager
Wie kann ich eine eigene Farbliste als System hinterlegen, wie kann man Farbsysteme gruppieren?Mit diesem Fenster verwalten Sie die Farbsysteme, d. h. Sie können diese hinzufügen oder löschen, aktivieren oder deaktivieren oder auch in Gruppen zusammenstellen.
Das Fenster kann nur in der Vollversion über das Menü in den einzelnen Fenstern erreicht werden.
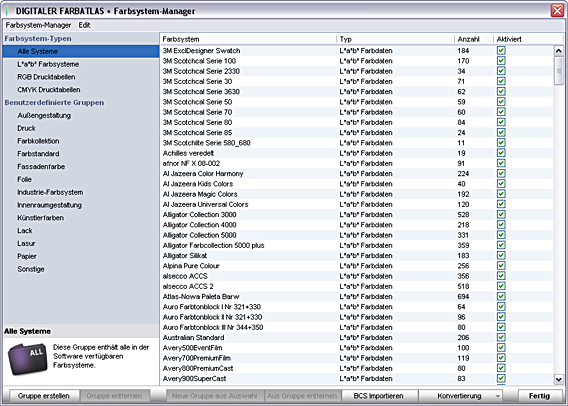
Farbsystemgruppen anlegen und bearbeiten
Alle Systeme
Die Übersicht „Alle Systeme“ enthält alle ursprünglich in der Software enthaltenen und alle neu hinzugefügten Farbsysteme. Diese sind nach ihrer Eigenschaft in die darunterliegenden Ordner (L*a*b* Farbsysteme, RGB Drucktabellen, CMYK Drucktabellen) einsortiert.
Gruppen erstellen und entfernen
Mit den Buttons „Gruppe erstellen“ und „Gruppe entfernen“ können Sie eigene Gruppen anlegen bzw. löschen. Das Löschen einer Gruppe führt nicht zum Löschen von Farbsystemen. Diese bleiben nach wie vor unter „Alle Systeme“ erhalten.
Gruppennamen ändern
Mit einem Doppelklick auf eine beliebige Gruppe können Sie den Gruppennamen ändern.
Informationen über Gruppen
Fügen Sie Informationen über eine Gruppe/ein Farbsystem hinzu oder verändern Sie vorhandene Informationen, indem Sie die gewünschte Gruppe/das gewünschte Farbsystem markieren und über „Info bearbeiten“ einen Text einfügen bzw. ändern.
Farbsysteme zuordnen
Um Farbsysteme einer Gruppe zuzuordnen, werden diese in der Übersicht „Alle Systeme“ (oder in einer anderen Gruppe) markiert und mit der Maus in die neue Gruppe gezogen.
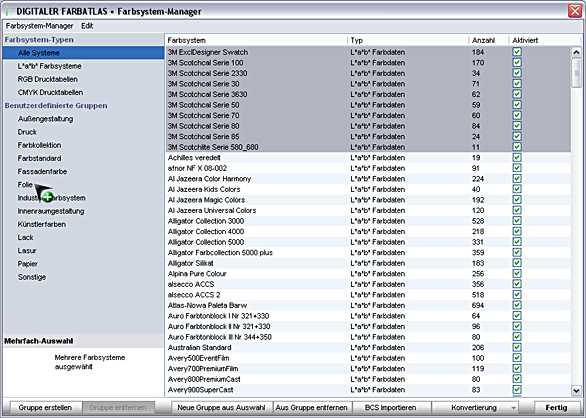
Mit dem Button „Neue Gruppe aus Auswahl“ werden die markierten Farbsysteme einer neuen, noch nicht existierenden Gruppe hinzugefügt. Die neue Gruppe erscheint als „new group“ in der Liste.
Ziehen Sie die markierten Farbsysteme in den leeren Bereich unter den vorhandenen Gruppen, wird ebenfalls eine neue Gruppe „new group“ erstellt.
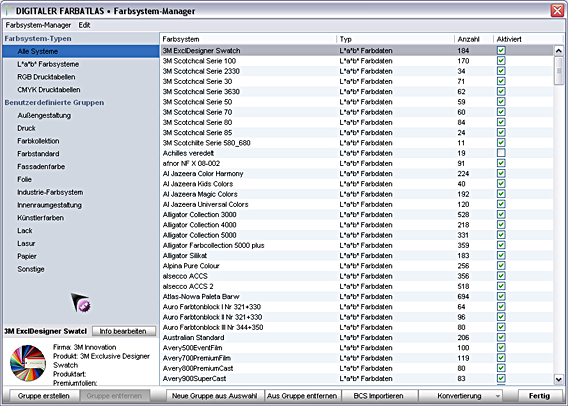
Farbsysteme aus Gruppen entfernen
Mit dem Button „Aus Gruppe entfernen“ können Farbsysteme wieder aus einer Gruppe gelöscht werden.
Systeme/Gruppen aktivieren und deaktivieren
Aktivieren und deaktivieren Sie einzelne Systeme, indem Sie Haken in die „Aktivierungskästchen“ hinter den jeweiligen Systemen setzen oder entfernen. Um eine Gruppe, also alle in ihr enthaltenen Systeme, zu aktivieren bzw. deaktivieren, markieren Sie die gewünschte Gruppe. Mit der Markierung erscheint ein „Aktivierungskästchen“, mit dem Sie alle Systeme, die in der Gruppe enthalten sind, aktivieren oder deaktivieren können. (Haken aller Systeme der Gruppe erscheinen/verschwinden gleichzeitig). Sind sowohl aktivierte als auch deaktivierte Systeme in einer Gruppe enthalten, wird dies durch einen waagerechten Strich gekennzeichnet.
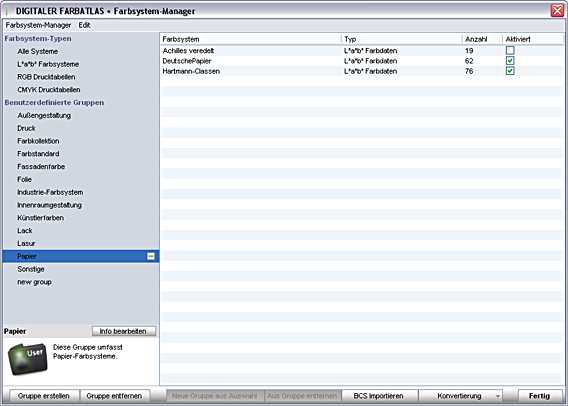
Eigene Farblisten hinzufügen
Besonders praktisch ist es, eigene Farblisten als Farbsystem in die Software zu integrieren. Diese Listen stehen dann für alle Funktionen der Software zur Verfügung, sie können hiermit also Farbvergleiche berechnen, Harmonien erzeugen, sie in 3D darstellen etc.
Es werden RGB– und L*a*b-Farblisten unterstützt.
RGB– oder L*a*b*-Farbwerte?
L*a*b*-Farbwerte sind die bessere Wahl, weil sie nicht ausgabespezifisch definiert sind. Das zugrundeliegende CIELAB-Modell entspricht unserem Empfinden besser als RGB. Im Gegensatz zu RGB– bieten L*a*b*-Koordinaten auch für Bereiche, in denen unser Sehapparat eine hohe Empfindlichkeit aufweist, eine gute Genauigkeit.
Allerdings können L*a*b*-Farbwerte nur mit Spektralfotometern gewonnen werden. Wenn ein solches zur Verfügung steht, müssen die Messbedingungen auch mit denen unserer Software übereinstimmen. Ferner sagt die Erfahrung, dass auch bei einheitlichen Messbedingungen, je nach Typ des Messgeräts, L*a*b*-Messabweichungen existieren, die in ΔE-Einheiten durchaus Werte von 2 bis 3 erreichen können.
Die Einbindung von RGB-Werten ist daher im Normalfall unproblematischer und praxisnäher. Die Ausgangsdaten sollten sich möglichst an die sRGB-Definition halten. Die meisten Digitalkameras, Scanner und Monitore erreichen heute eine gute sRGB-Wiedergabe. Man kann die Werte beispielsweise gut mit der Pipette aus einer Bilddatei entnehmen und per Hand in eine Textdatei schreiben.
Kurzanleitung
- L*a*b*-Messwerte entnehmen Sie einer Software, fordern sie beim Farbenhersteller an, messen sie mit einem Farbmessgerät, oder lassen Sie sie bei uns messen.
- RGB-Werte können Sie mit der Farbatlas-Pipette aus beliebigen Dateien aufnehmen – nutzen Sie hierbei die Zwischenablage-Funktion der Pipette.
- Schreiben Sie die Messwerte mit einem einfachen Textprogramm (Notepad) zeilenweise untereinander in der Form:
"Farbname[TAB]L-Wert[TAB]a-Wert[TAB]b-Wert" bzw.
"Farbname[TAB]R-Wert[TAB]G-Wert[TAB]B-Wert". - Speichern Sie eine L*a*b*-Datei mit der Endung ".clf" und eine RGB-Datei mit der Endung ".usr", jeweils UTF-8-kodiert.. Speichert das Programm die Datei als Text-Datei („.txt“), ändern Sie die Endung nach dem Speichern wieder ab (lassen Sie sich nicht von Meldungen in die Irre führen, man dürfe den Dateinamen nicht ändern!).
- Rufen Sie im DIGITALEN FARBATLAS den Farbsystemmanager auf.
- Ziehen Sie die Datei auf den Listenbereich einer Gruppe (rechts) oder Gesamtliste ("Alle Systeme"). Über den Button „Konvertierung“ können auch ganze Ordner hinzugefügt werden. Über den Button „BCS Importieren“ wird das Hinzufügen von BCS-Dateien ermöglicht
- Der Farbbestand wird nun als BCS-Datei im Ordner "Colour Systems" gespeichert.
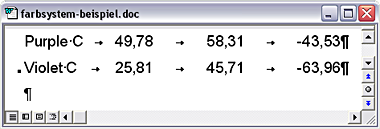
Die korrekte Eingabe von Lab-Werten in einem Textdokument (Sonderzeichen sichtbar).
Text– und Bildinformation zum Farbsystem
Text– und Bildinformationen zu einem Farbsystem können auch außerhalb des Programms festgelegt werden. Dazu müssen sie als TXT– bzw. JPG-Datei im Unterverzeichnis "Colour Systems/Info" abgelegt werden.
Achtung:
- Es wird nur der Text angezeigt, der in der TXT-Datei unter [German] steht.
- Die Bilddatei muss im JPG-Format (128 x 128 Pixel) vorliegen.
Unsere Messbedingungen
Unsere, bei der Ermittlung der CIELAB-Farbwerte geltenden, Messbedingungen sind bestmöglich auch für zu importierende Farbsysteme einzuhalten, um exakte Ergebnisse zu erzielen:
- Messgerät: Techkon SP 810 Lambda
- Normlicht D65
- Normalbeobachter nach CIE 1964
Unser Service
Ihre Farbsysteme können Sie bei uns vermessen und für den DIGITALEN FARBATLAS aufbereiten lassen. Bei gebräuchlichen Systemen geschieht das kostenlos, wir stellen sie dann allen Anwendern auf der Supportseite zur Verfügung.