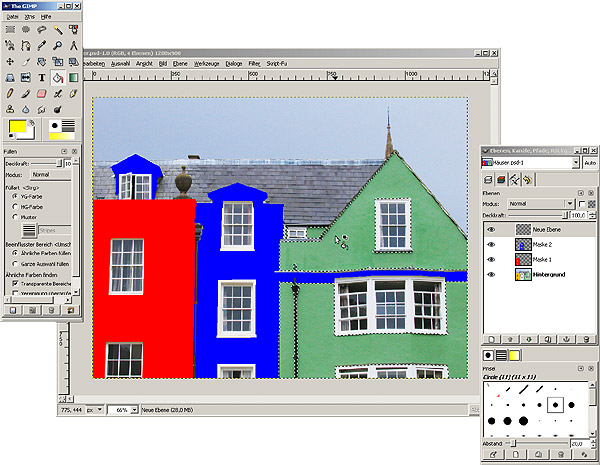ColourDesigner · Maskierung
Wie maskiere ich meine eigenen Bilder für den ColourDesigner?Es ist gar nicht so schwierig, seine eigenen Bilder für den ColourDesigner aufzubereiten. Alles, was Sie hierzu benötigen, ist ein Bildbearbeitungsprogamm, das maskieren und PNG-Dateien erzeugen kann, wie z. B. GIMP, Photoshop, PaintShop Pro, Corel Photo-Paint, ...
Grundgedanke "Masken"
Unser Programm benötigt nicht nur die jeweilige einzufärbende Bitmap-Datei, sondern auch die zusammengehörigen Bildbereiche. Über eine Ähnlichkeitsfarbberechnung wäre dies nicht sinnvoll möglich, denn z. B. hat die Fassade eines Hauses in der Regel auf Fotos keine wirklich einheitliche Farbe, sondern Lichter, Schatten und Struktur. Man muss die zusammengehörenden, einzufärbenden Bildbereiche dem ColourDesigner "mitteilen".
Dies geschieht über eine weitere Bilddatei derselben Abmessungen, in der nichts anderes als diese Bildbereiche enthalten sind, die sogenannten "Masken". Eine Maske beinhaltet z. B. die Fassadenfläche, eine andere die Fensterrahmen.
Wie bereite ich ein Bild auf?
Das einzufärbende Bild muss im Unterverzeichnis "Images/Pictures" als PNG-Datei (Bitmap-Format mit verlustfreier Kompression) vorliegen.
Die Bilddatei mit den Masken muss als PNG-Datei im Unterverzeichnis "Images/Masks" vorliegen. Es muss genau dieselben Abmessungen wie das Bild aufweisen. Die darin enthaltenen Masken müssen Flächen einheitlicher Farbe sein – egal welche, außer schwarz, weiß und transparent. Der Dateiname ist der Dateiname des Bildes mit dem Zusatz "_mask".
Im Programm werden dann alle Bereiche derselben Maskenfarbe mit der gewünschten Farbe eingefärbt.

Mobiltelefone.png

Mobiltelefone_mask.png
Optional: Textdatei mit Maskenbezeichungen
Masken können im Programm auch über eine Auswahlliste namentlich gesteuert werden. Die Textdatei mit den Maskenbezeichnungen gehört mit dem Anhang "_masks.txt" ebenfalls in "Images/Masks".
Diese Textdatei enthält Angaben zur Farbe der jeweiligen Maske in der Textdatei sowie ihre Bezeichnung in Deutsch und Englisch, getrennt durch einen senkrechten Strich. In der ersten Zeile befinden sich Kürzel zu den verwendeten Sprachen der Maskenbezeichnungen (ge = Deutsch, en = Englisch).
Hier der typische Inhalt einer Masken-Textdatei:
ge|en 000 255 255 Mobiltelefon 1|Cellphone 1 255 155 000 Mobiltelefon 1 Bedienfeld|Cellphone 1 buttons 000 000 255 Mobiltelefon 2|Cellphone 2 000 255 000 Mobiltelefon 2 Bedienfeld|Cellphone 2 buttons 255 000 000 Mobiltelefon 2 Display Rahmen|Cellphone 2 display frame 255 255 000 Mobiltelefon 3 oben|Cellphone 3 top 255 000 255 Mobiltelefon 3 unten|Cellphone 3 down
Es handelt sich um die sieben Masken im obigen rechten Bild.
Achtung: Sollen die Maskenbezeichnungen Umlaute oder Sonderzeichen enthalten, muss sie als UTF-8 ohne BOM (Byte Order Mark) abgespeichert werden (ansonsten ist ANSI, was im Windows-eigenen Editor standardmäßig aktiviert ist, ausreichend).
So geht's mit Photoshop und anderen Bildbearbeitungsprogrammen
Zusammenhängende Bildbereiche werden mit Auswahlwerkzeugen ausgewählt und dann in einer beliebigen einheitlichen Farbe eingefärbt. Um ein Objekt auszuwählen, gibt es in den Bildbearbeitungsprogrammen verschiedene Möglichkeiten, z. B. Lasso, Zauberstab. Lesen Sie dazu bitte den Abschnitt in der Hilfedatei des jeweiligen Programmes.
Bearbeiten Sie am besten nicht das Bild selbst, sondern eine darüberliegende, transparente Ebene, so dass Sie jederzeit kontrollieren können, ob Ihre Markierungen stimmen. Es wäre sinnvoll, die Datei mit den Ebenen aufzubewahren, falls Sie im Programm feststellen sollten, dass eine Fläche noch nicht ganz genau eingefärbt wird und Sie dies korrigieren möchten.
Geben Sie allen Masken unterschiedliche Farben. Zwei Masken gleicher Farbe werden als zusammenhängende Maske aufgefasst. In sich muss eine Maske aber geschlossen sein, d. h. alle darin enthaltenen Pixel müssen denselben RGB-Farbwert aufweisen (bei Auswahl Kantenglättung deaktivieren).
Nach der Erzeugung der Masken speichern Sie diese als PNG-Datei im Verzeichnis "Images/Masks" und die Bilddatei als PNG-Datei mit dem gleichen Namen im Verzeichnis "Images/Pictures". Die Maske erhält den Anhang "_mask.png" im Namen.
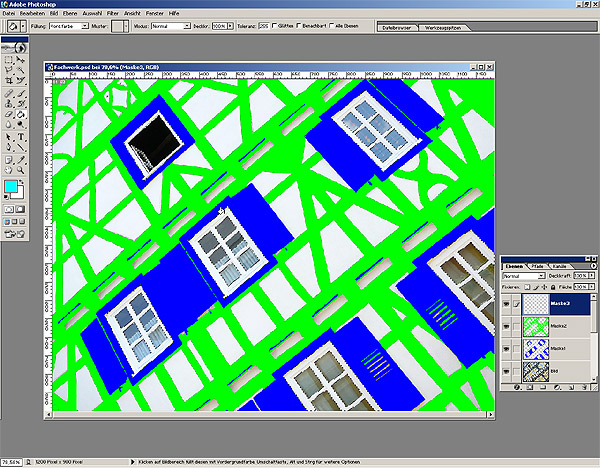
So geht's mit GIMP
GIMP ist eine kostenlose und freie Bildbearbeitungssoftware, die wir an dieser Stelle empfehlen können. Die aktuelle Version können Sie hier herunterladen.
Speichern Sie zuerst das einzufärbende Bild (Datei – Speichern unter ...) als PNG-Datei im Unterverzeichnis "Images/Pictures" ab.
Jetzt können Sie mit der Maskierung des Bildes beginnen. Es gibt in GIMP mehrere Auswahlwerkzeuge, mit denen Sie die Masken erzeugen können.
| Werkzeug | Beschreibung | Eignung |
|---|---|---|
| Freie Auswahl | Sie fahren die Umrisse Ihres Objektes mit dem Cursor ab. Lassen Sie die Maustaste los um Polygonsegmente auszuwählen (ist die Auswahl noch nicht geschlossen, lassen sich die gesetzten Knoten verschieben). | Sehr empfehlenswert, da ein exaktes Arbeiten möglich ist. |
| Zauberstab | Sie klicken mit dem Cursor in den Farbbereich, den Sie auswählen möchten. Abhängig von der eingestellten Schwelle wird ein zusammenhängender Bereich ähnlicher Farben ausgewählt. | Gut geeignet bei zusammenhängenden Flächen ähnlicher Farbe. |
| Nach Farbe auswählen | Funktioniert ähnlich wie "Zauberstab", wählt jedoch keinen zusammenhängenden Bereich aus. | Gut geeignet bei nicht zusammenhängenden Flächen ähnlicher Farbe. |
| Intelligente Schere | Hierbei klicken Sie mit dem Cursor in regelmäßigen Abständen und an prägnanten Stellen auf den Umriss des Objektes. Das Hilfsmittel zieht dann automatisch die Auswahllinie um das Objekt (gesetzte Knoten lassen sich verschieben und neue einfügen). Wenn Sie die Linie geschlossen haben, klicken Sie in das Objekt, die Linie wird zur Auswahl. | Nur geeignet, wenn der Kontrast zwischen Objekt und Hintergrund hoch ist und die Ränder sehr scharf sind. |
| Pfade | Mit dem Cursor setzen Sie wie mit der "Magnetischen Schere" in regelmäßigen Abständen Knotenpunkte. Zwischen den Punkten erscheinen Linien, die Sie individuell an das Objekt anpassen müssen. Dann klicken Sie im Menü "Auswahl" auf "Vom Pfad", dann erscheint die Auswahl. | Gut für geometrische Formen mit geringem Kontrast zum Hintergrund geeignet. |
| Rechteckige, elliptische Auswahl | Diese Auswahlformen sind vordefiniert. Sie können aber die Größe bestimmen. | Nur geeignet für eindeutig geometrische Formen. |
Um eine tatsächlich einfarbige Maske zu bekommen muss bei allen Auswahlwerkzeugen die Kantenglättung deaktiviert sein.
Wenn Sie eine Maske ausgewählt haben, können Sie sie einfärben. Z. B. mit der Funktion "mit Vordergrundfarbe füllen" im Menü "Bearbeiten".
Die Bereiche, die nicht eingefärbt werden sollen, müssen schwarz, weiß oder transparent bleiben.
Speichern Sie die Maske nun im Ordner "Images/Masks" mit der Endung "_mask.png" ab.